A guide to overcome the "Unable to Verify App, an internet connection is required to verify trust of the developer".
Learn how to troubleshoot the frustrating "Unable to Verify App, an internet connection is required to verify trust of the developer" error on iOS 15 or iPad 15, ensuring a seamless development experience
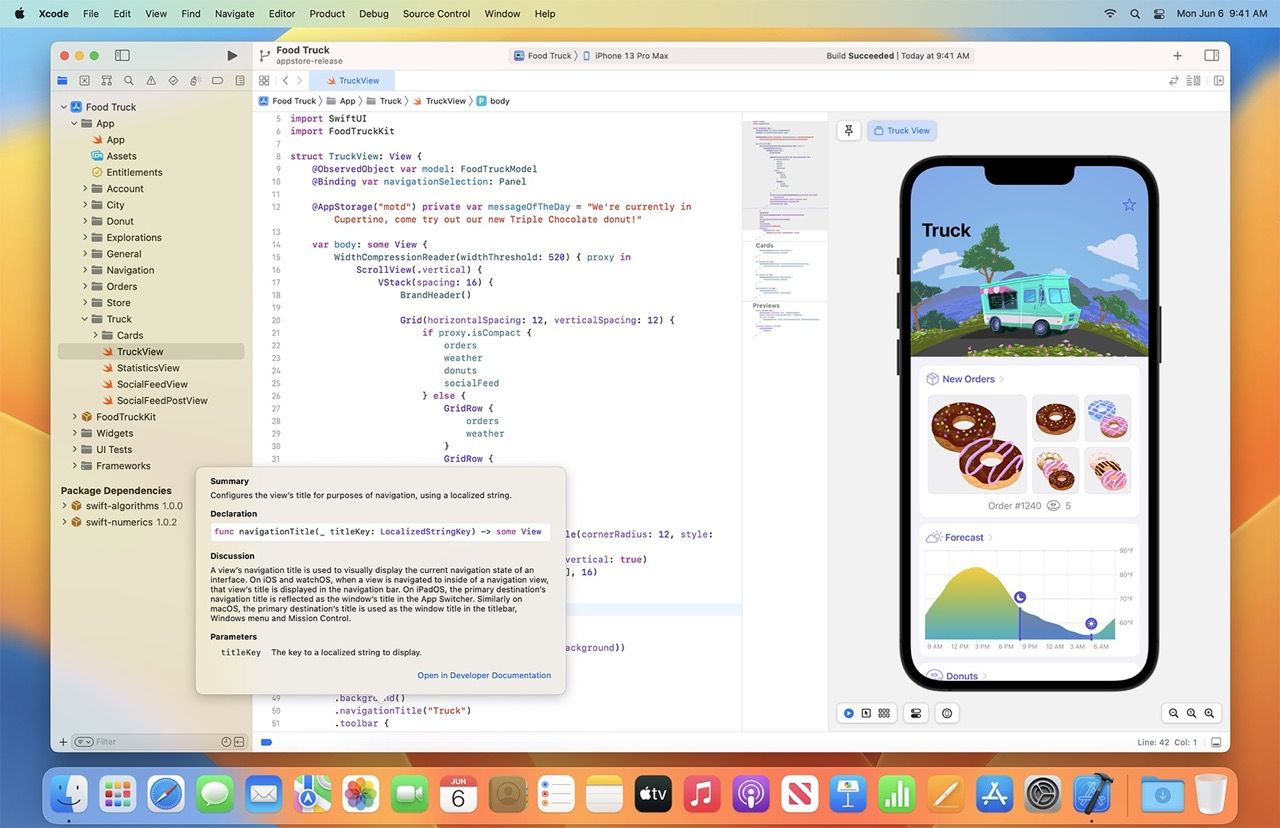
If you're developing apps in the iOS environment, you might have encountered the frustrating "Unable to Verify App, an internet connection is required to verify trust of the developer..." error when running applications on a physical device. This issue persists even when you're connected to the internet.
Particularly, this error tends to occur on devices with iOS 15 or iPad 15, despite having a stable internet connection. But why does this error occur, and how can you resolve it?
What causes this error, in general, there are many possibilities. However, the most likely cause of this problem is a lost internet connection or a problem in the network settings. Therefore, it's crucial to perform some checks before considering a network settings reset.
Ensure the internet connection is normal
Verify that your internet connection is working normally. The problem might be due to a disabled data or Wi-Fi connection. Make sure both are active and functioning correctly, indicated by smooth browsing.
If it turns out that you can browse the internet, but always fail when you open the App Store application or applications that specifically access the Apple system, such as TestFlight, then there is an indication that there is a problem with your network settings. Then the next alternative solution is to reset the network settings.
Performing a Network Settings Reset
Before initiating a network settings reset, be aware that one of the consequences is the loss of all Wi-Fi settings. You'll need to reconfigure all Wi-Fi connections afterward. Here are the steps to reset network settings on a device with iOS 15 or iPad 15:
- Click on the Settings menu on your iPhone or iPad. Find and click on the General menu.
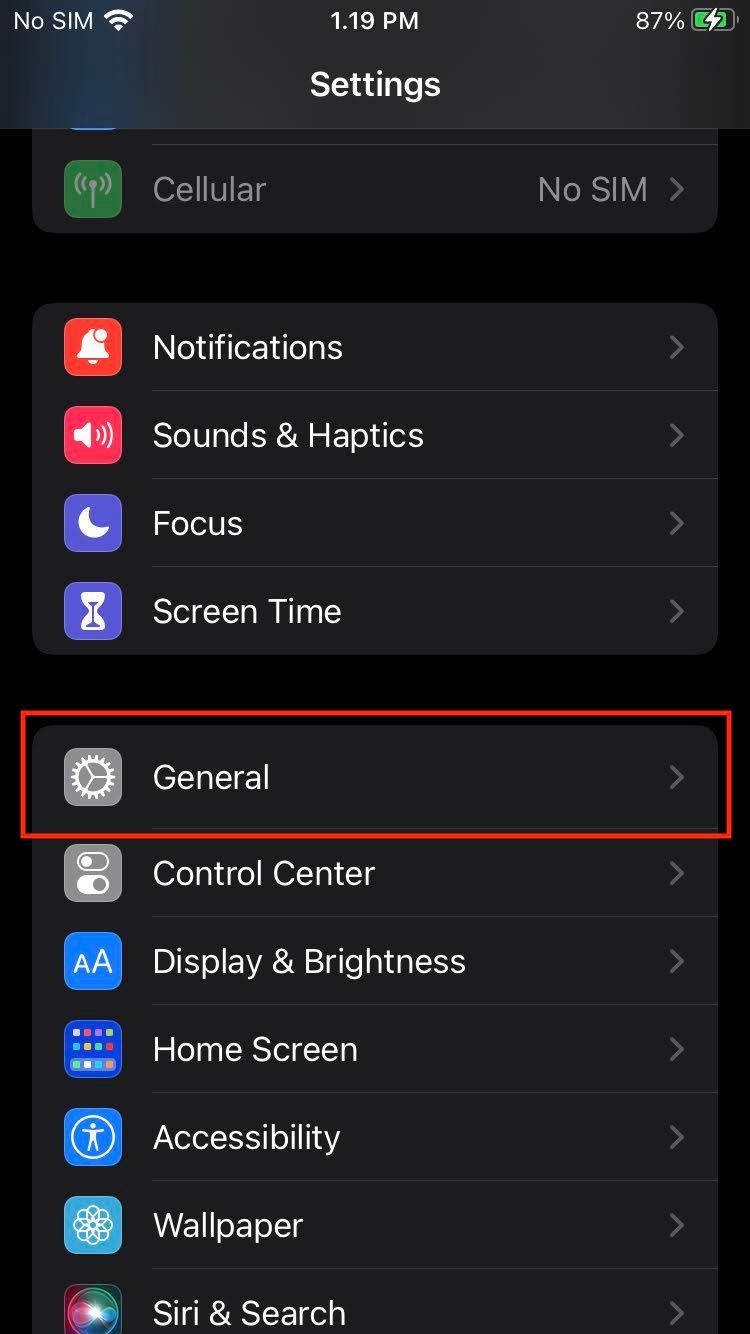
- On the General settings page, scroll to the bottom and click on the Transfer or Reset iPhone menu.
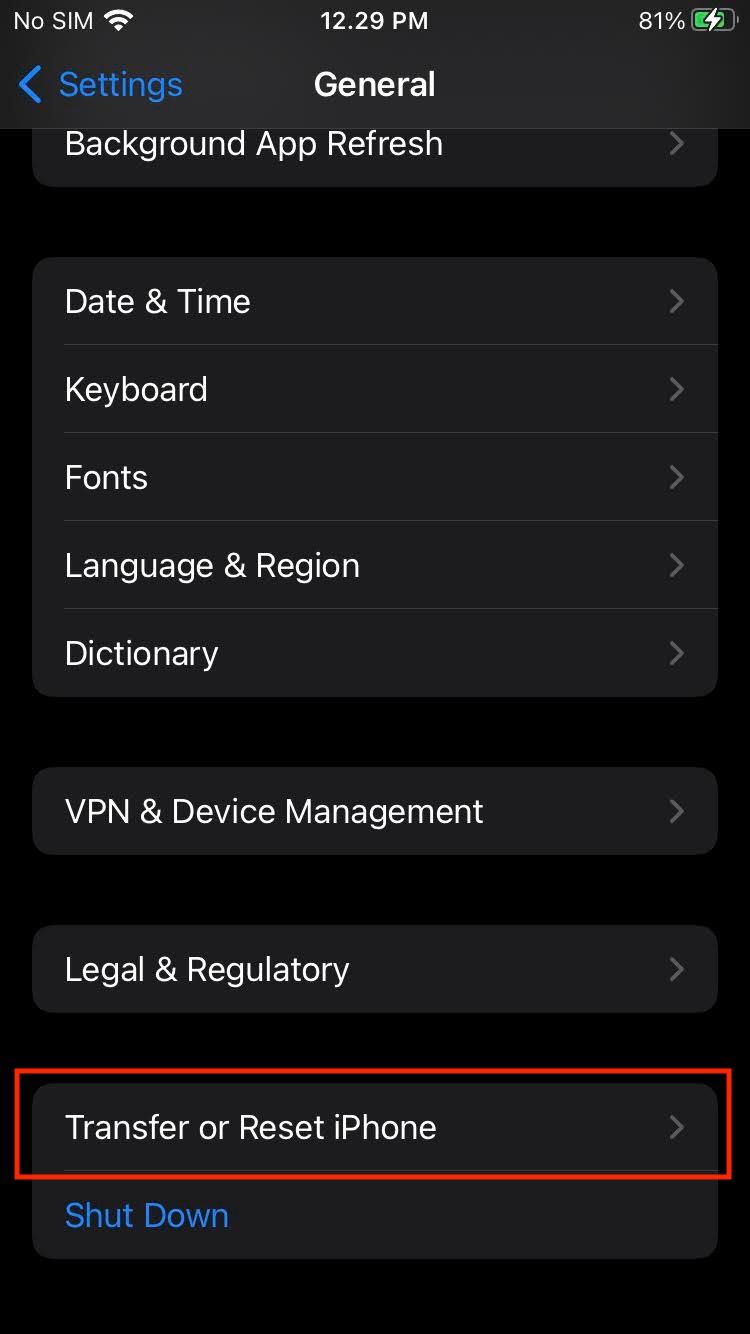
- Within the Transfer or Reset iPhone page, click on the Reset menu.
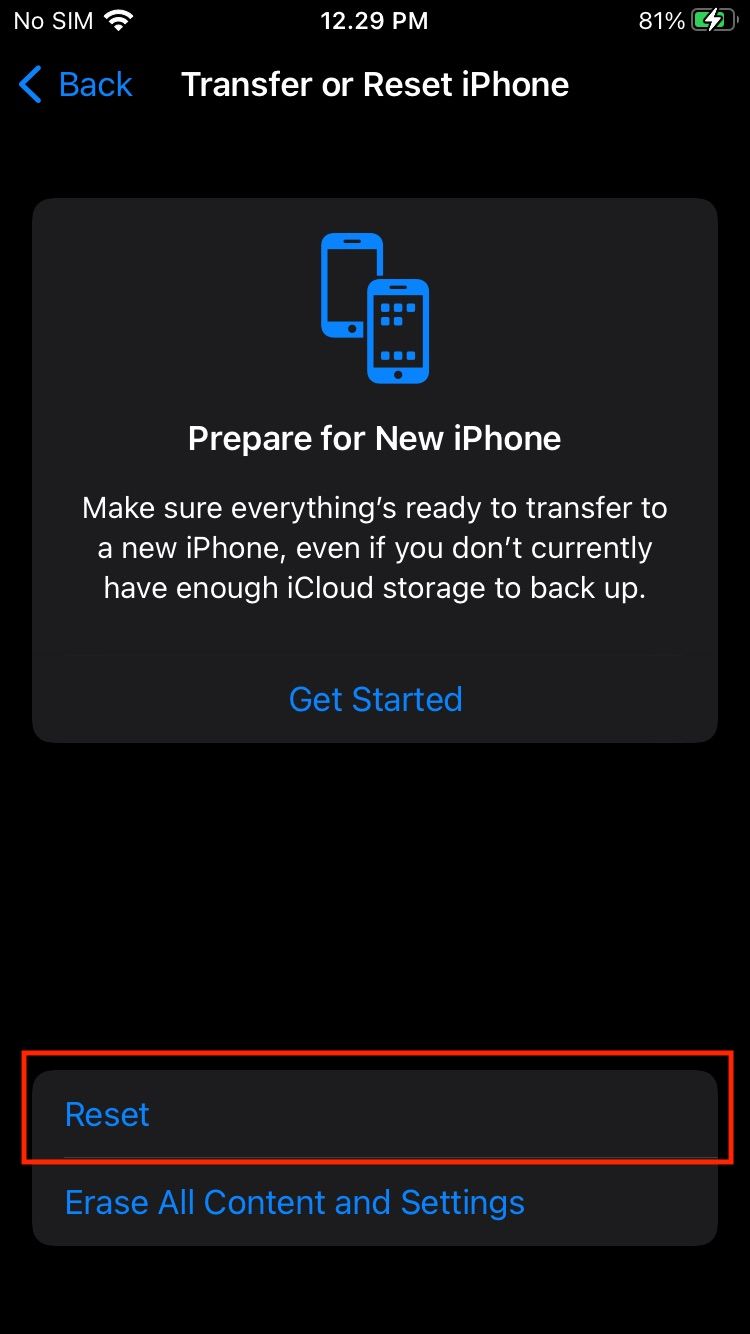
- Several menu options will appear, as shown below. Click on the Reset Network Settings menu. Ensure you don't select any other option.
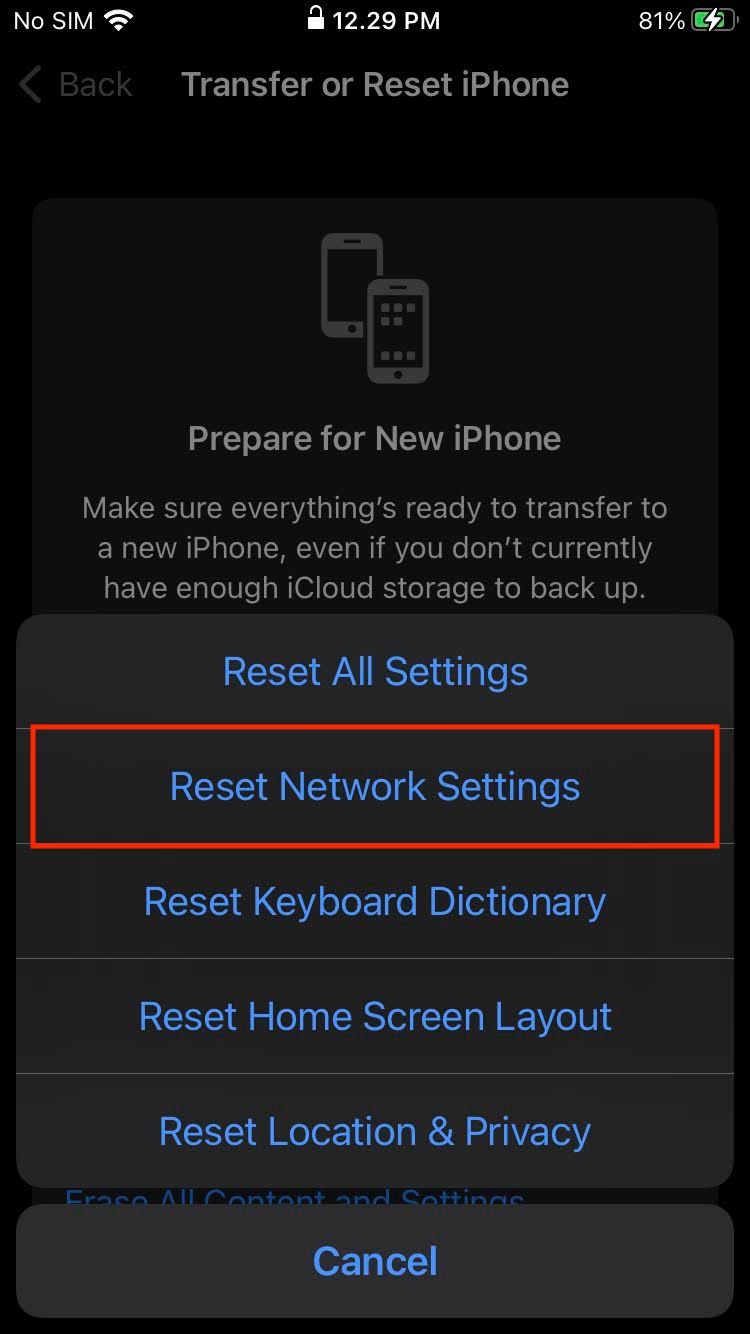
- After clicking on Reset Network Settings, an input PIN will appear. Enter your PIN. If no PIN input appears, your device will automatically restart.
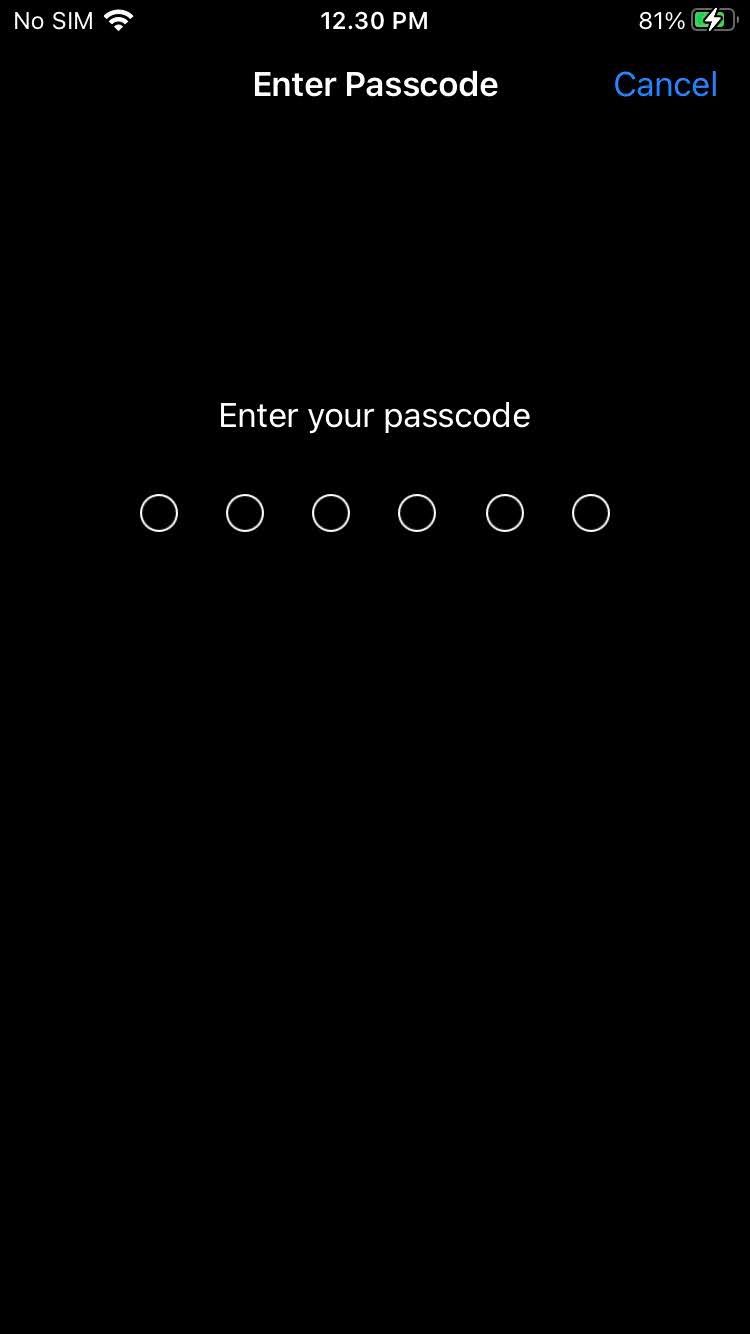
- Wait for the reset and restart process to complete.
Once you finish resetting network settings, your network settings will revert to default, including the removal of all Wi-Fi settings. Reconnect your device via mobile data or Wi-Fi, and then run Xcode on your physical device. If everything goes smoothly, the above error should no longer appear.
That's all the information this time, good luck and hopefully this little guide is useful.